皆すでに知っているのかもしれないなと思いながら書いています。 3日ぐらい試行錯誤してしまいました。 結果としては成功したので備忘録も踏まえて書いておきます。
結論
- SafariでPDFをダウンロードする
- 「共有」機能からKindleを選択する
だけの話です。
なぜここまで困ってしまったのかの失敗談を書いておきます🥺
Send to Kindleでやるものだと思っていた
KindleライブラリにPDFを送信するには Send to Kindle でやるものだと思いこんでいました。
色々ネット上の記事を見て「30MB以上はダメ」とか「Gmail経由では25MBまでしか送信できない」などは分かりました。しかし他の方法(手段)は知りませんでした。
Send to Kindle のAmazon公式の説明 www.amazon.co.jp
今回私がKindleライブラリに送信したいPDFは29MB程度でした。Gmail経由ではダメそう。PC経由なら出来るのでは?と考えました。
Send to Kindle for Mac という米Amazonのアプリがあるのを発見してしまった
Eメール経由でのSend to Kindleはメール側の容量がオーバーしてしまいます。PCからなら大きいファイルいけるだろう。PCだもの。
私は Send to Kindle for Mac でもダメでした。インストールしてログインをしてみたものの、デバイスが見つからないというエラーがでてしまって先に進めませんでした。 おそらく日本の amazon.co.jp に登録してあるkindle端末が見つけられないという事ではないでしょうか。
Amazon.com: Send to Kindle for Mac
普段使いのモバイルのブラウザがOperaだった
PCではダメだったので、モバイルから解決出来ないか試していました。
この時点で共有ボタンに気づきます。PDFをダウンロードすると「次で開く」というボタンが現れ、アプリを選べるぞ。 なんと選択肢にKindleがあるじゃないか。
OperaではダウンロードしたらPDFではなくなってしまう
私は普段Operaというブラウザを使ってインターネットを見ています。PDFダウンロードする時にも普段どおりOperaを使いました。
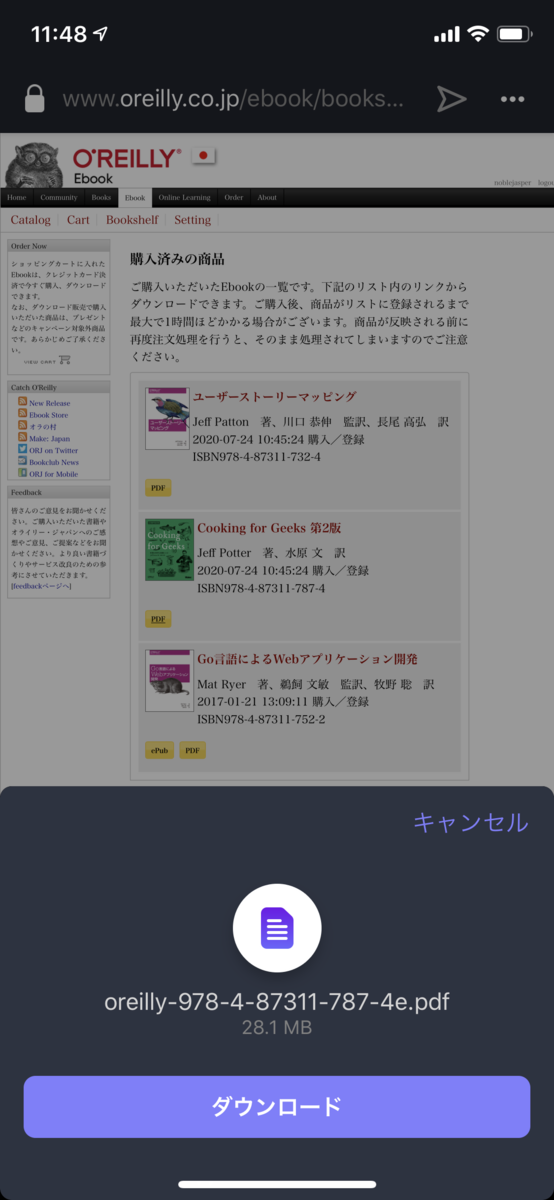
ダウンロードが完了しました。「次で開く」というボタンが表示されています。
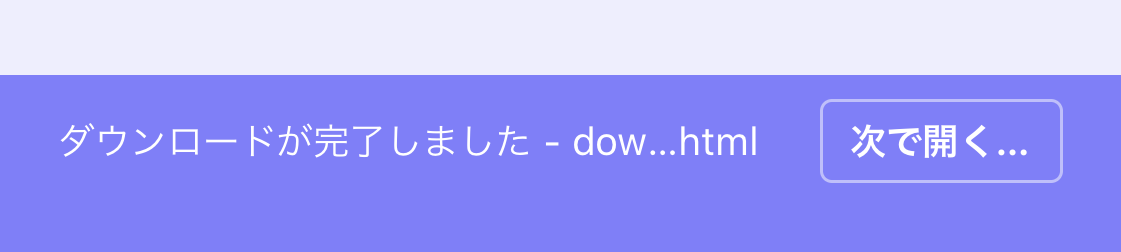
「次で開く」を押すと見覚えのある「共有ボタンを押したあとの下からニュッと出てくる画面」が表示されます。
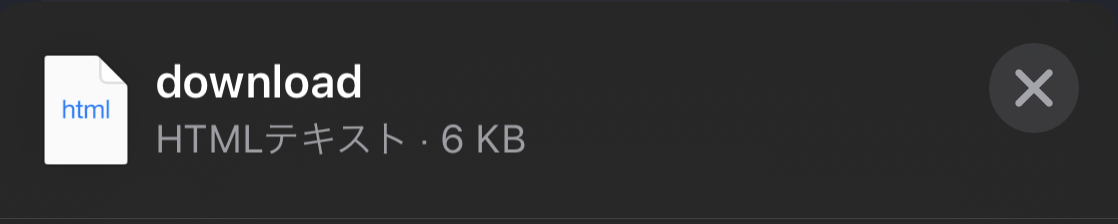
ニュッと出てくる画面の上部には download HTMLテキスト と表示されています。私が開きたいのはPDFなのに!
この状態でKindleに共有すると案の定うまくいきませんでした。
「次で開く」?Safariならどうだ?
Operaではファイルダウンロード後に「次で開く」というボタンが表示されました。 しかしダウンロードしたファイルの形式がHTMLテキストとなってしまいうまくいきませんでした。
では、iPhone公式のブラウザ「Safari」ではどうだろう?
SafariでダウンロードしてKindleに共有したらうまくいった
手順は次の通りです
1. Safari でPDFをダウンロードする
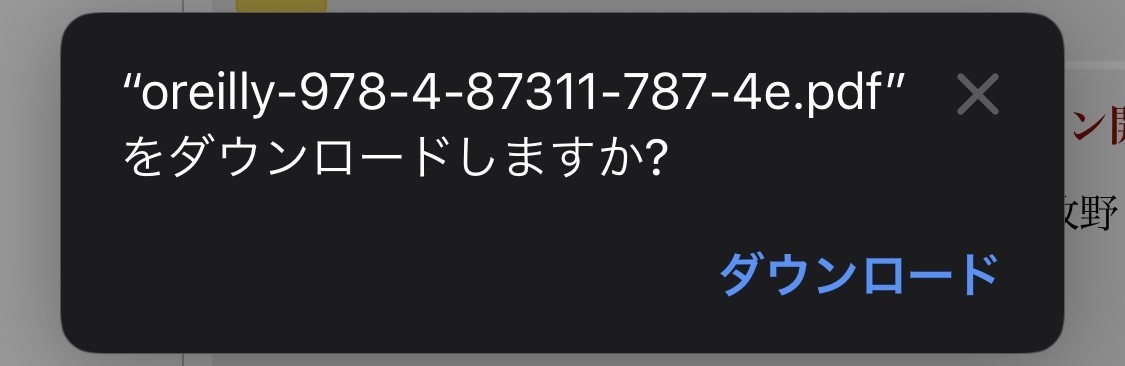
ダウンロードは画面右上の丸の中に下向きの矢印が書かれているアイコンの下にゲージが表示されています。完了までじっと見つめて待ちます。
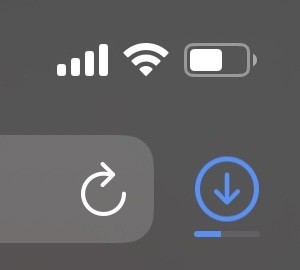
2. ダウンロード完了後、丸の中に下向きの矢印が書かれているアイコンをタップしてPDFファイルを開く
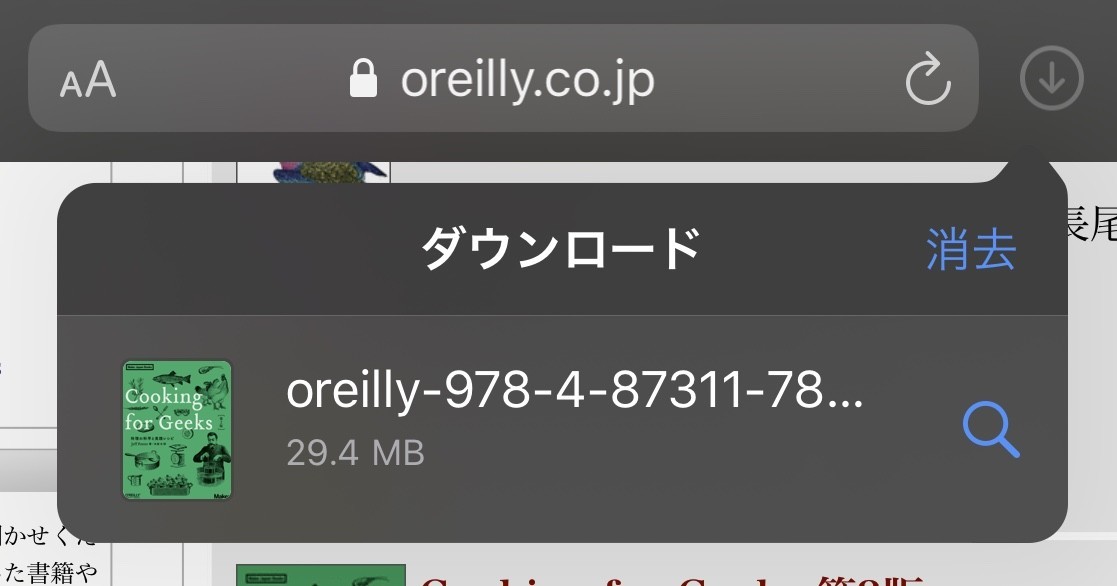
3. 四角形を内側から突き破っているような上向きの矢印が書かれている「共有」ボタンをタップ
PDFファイルをタップするとSafari上でPDFをプレビューする画面になります。 このままでも読めるのですが、どこまで読んだかなどが記録されません。(きっと) KindlePaperWhite でも読めません。
やはりKindleライブラリに送信したいです。画面左下に四角形を内側から突き破っているような上向きの矢印が書かれているアイコンをタップしましょう
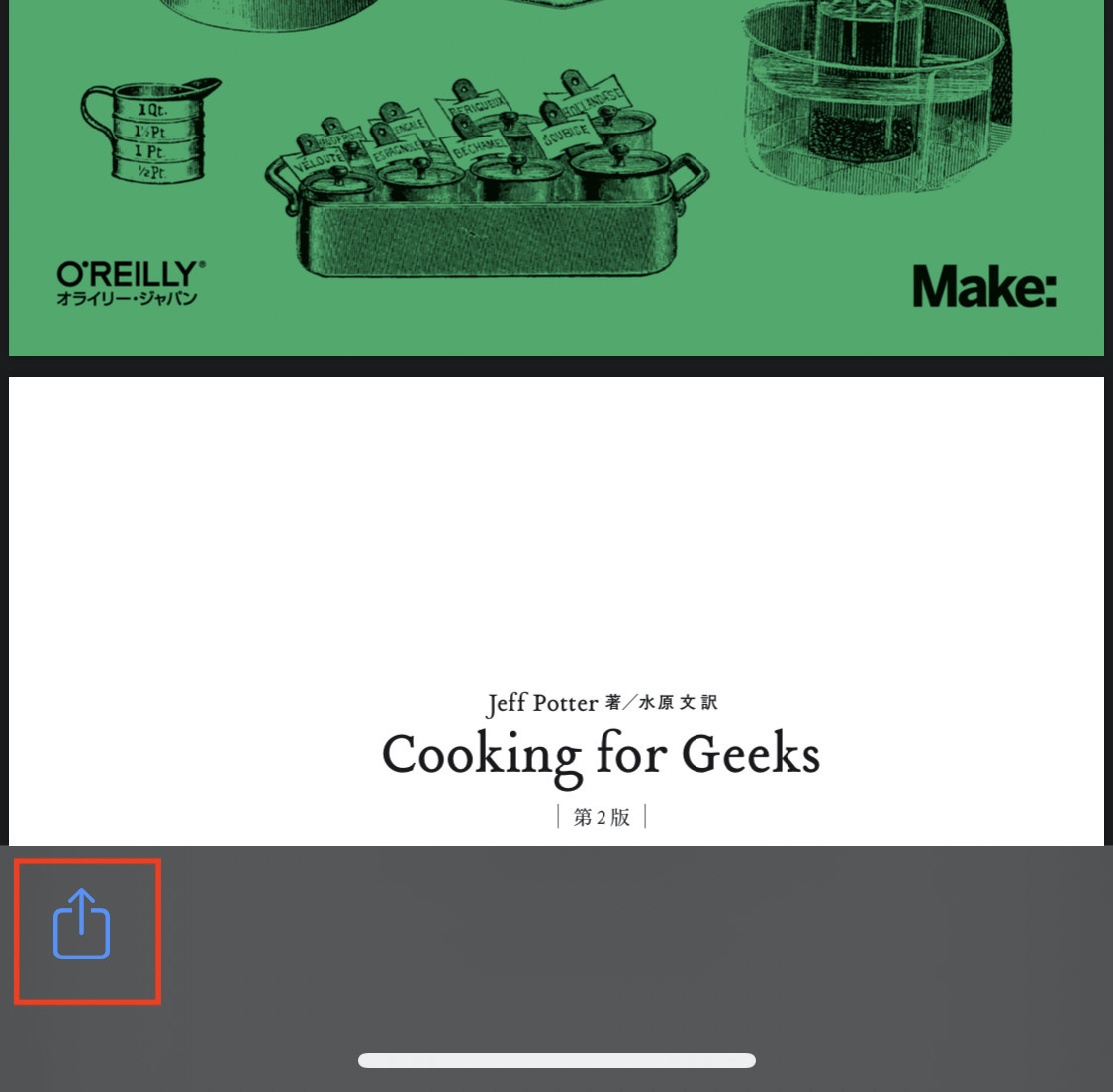
4. 下からニュッと出てくる画面から共有先を選択する
Operaで「次で開く」を押した時と同様の下からニュッと出てくる画面が現れます。Kindleを選択しましょう。

5. Kindleに送信する
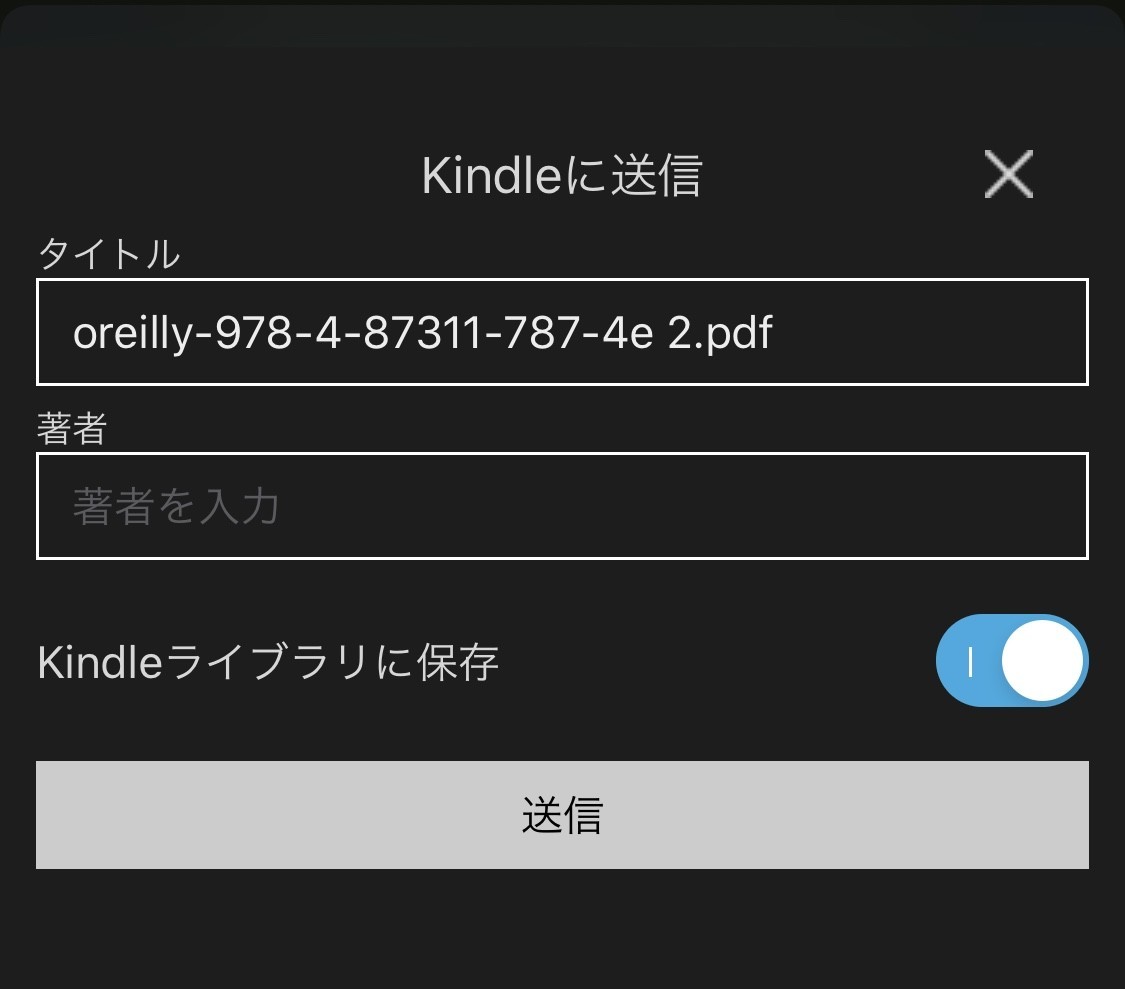
送信後にkindleフォーマットに変更しますか?と聞かれます。私は1度Kindleフォーマットに変更しました。表示が崩れてしまったのでPDFで再度送信しました。
PDFのままの方が表示は崩れないようです。その辺りは詳しく検証はしていません。
6. しばらく待つと反映される
正常に送信出来ればOKです。しばらく待つとKindleライブラリに反映されました。 iPhoneのKindleだけでなく、Kindle Paperwhiteにも無事反映されました。
無事PaperWhiteでPDFの電子書籍を見る事が出来た
今の所問題なくKindle Paperwhiteで読書出来ています。 防水なのでお風呂で読めるのがとても便利です。
最近バンカーリングをつけて更に持ちやすく便利にしてみました。
